When you need to copy a small set of files from/to Stokes or Newton, using Secure Copy (SCP) may work for you. This approach works best for moving small files between ARCC resources and off-campus locations such as your home.
However, if you are moving files between ARCC resources and a machine on campus, or ARCC resources and XSEDE resources, we strongly recommend using Globus/GridFTP to move files (and especially for large file sizes).
Secure Copy for Linux/Mac (Unix) Users
Transferring have files can be done without any pre-setup of SSH/SCP or with the same set-up as covered in the Logging into ARCC Clusters tutorial. Here we cover both methods.
Without SSH Config File
If you're using a Unix client, you can use SCP, which is usually installed already. If you're familiar with the copy (cp) command it follows a very similar syntax:
To copy from Stokes:
scp -i ~path_to_SSH_key This email address is being protected from spambots. You need JavaScript enabled to view it. :path_to_file . user@host:~$ scp -i path_to_key This email address is being protected from spambots. You need JavaScript enabled to view it. :foo .
====================================================
| Welcome to the Stokes HPC at the UCF Advanced |
| Research Computing Center. |
====================================================
Enter passphrase for key 'your_username':
Last login: [...]
foo 100% 0 0.0KB/s 00:00
To copy to Stokes:
scp -i ~path_to_SSH_key file_name This email address is being protected from spambots. You need JavaScript enabled to view it. :file_name user@host:~/$ ls
user@host:~/$ scp -i path_to_key foo This email address is being protected from spambots. You need JavaScript enabled to view it. :foo
====================================================
| Welcome to the Stokes HPC at the UCF Advanced |
| Research Computing Center. |
====================================================
Enter passphrase for key 'your_username':
Last login: [...]
foo 100% 0 0.0KB/s 00:00
user@host:~/$ ls
foo
user@host:~/$
Note! Copying to Newton works similarly; simply replace stokes.ist.ucf.edu with newton.ist.ucf.edu.
With SSH config file
Alternatively, if you have the SSH config file set up from Logging into ARCC Clusters tutorial, the command is simplified.
To copy from Stokes:
scp stokes:path_to_file . user@host:~/$ scp stokes:foo .
====================================================
| Welcome to the Stokes HPC at the UCF Advanced |
| Research Computing Center. |
====================================================
Enter passphrase for key 'your_username':
Last login: [...]
foo 100% 0 0.0KB/s 00:00
To copy to Stokes:
scp file_name stokes:file_name user@host:~/$ ls
user@host:~/$ scp foo stokes:foo
====================================================
| Welcome to the Stokes HPC at the UCF Advanced |
| Research Computing Center. |
====================================================
Enter passphrase for key 'your_username':
Last login: [...]
foo 100% 0 0.0KB/s 00:00
user@host:~/$ ls
foo
user@host:~/$
Note! Again, copying to Newton works similarly; simply replace stokes.ist.ucf.edu with newton.ist.ucf.edu.
Windows Users
To do a Secure Copy (SCP) in Windows, there are many options but we recommend WinSCP. It is also an easy download (although does need to be installed on your Windows machine) and we will use it in this tutorial.
Once you have WinSCP installed, run it and step through these configuration steps:
Once you've opened winSCP you should have no profiles, set, so you'll want to set up a new site.
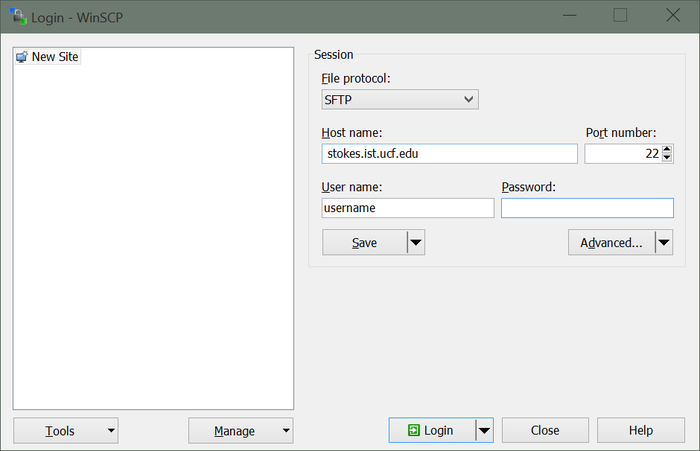
In the new site, you will fill out ONLY the "Hostname" and "User Name" fields. (Leave the port at 22)
Hostname: stokes.ist.ucf.edu
Username: Your_Username
Then click the advanced button.
In the advanced settings window, to the left there will be categories.
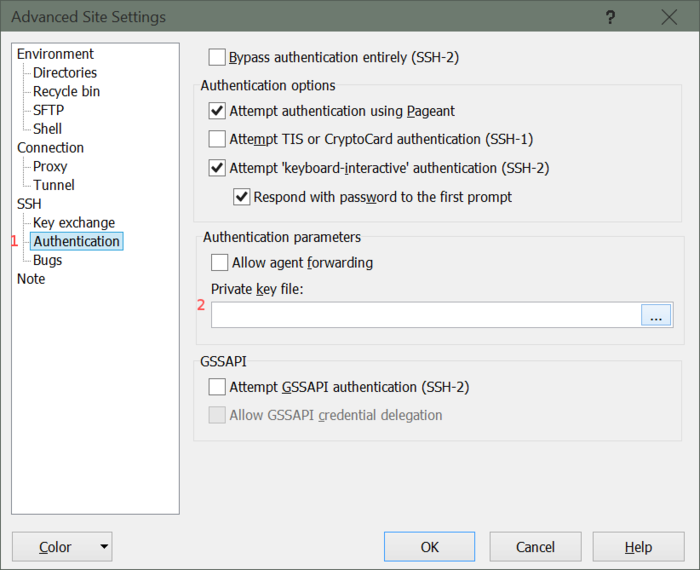
- Click on the text that says "Authentication"(1), under the SSH category.
- Then click on the "..." button next to the textbox that for the "Private key file"(2)
From there, you will browse to wherever your key is.
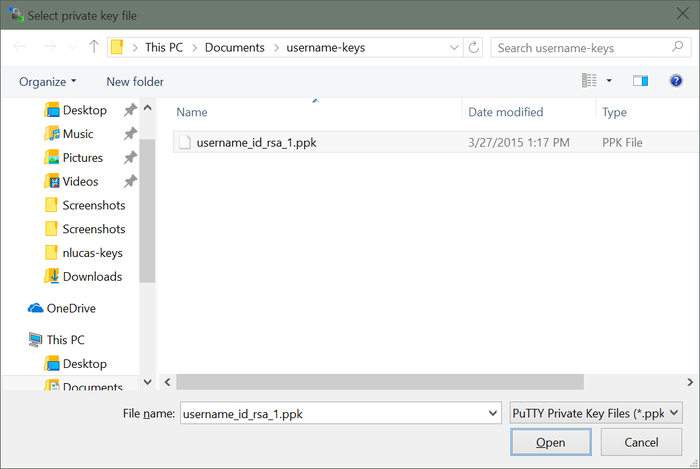
Once you've located your key, you'll select the key from there, and click "Open"
After that, it will be verified that this action worked, as it will show a path to that key in the textbox.
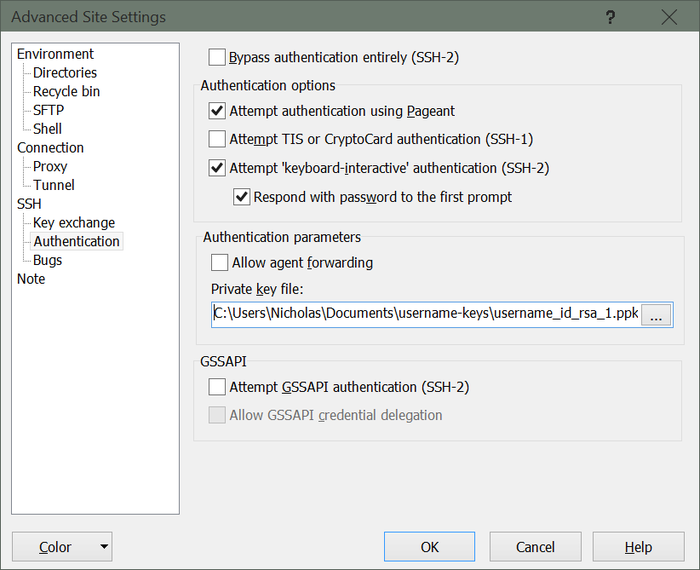
Click OK to verify the changes
After all of this setup, you'll want to save your profile so that you don't have to repeat the above steps everytime you open winSCP.
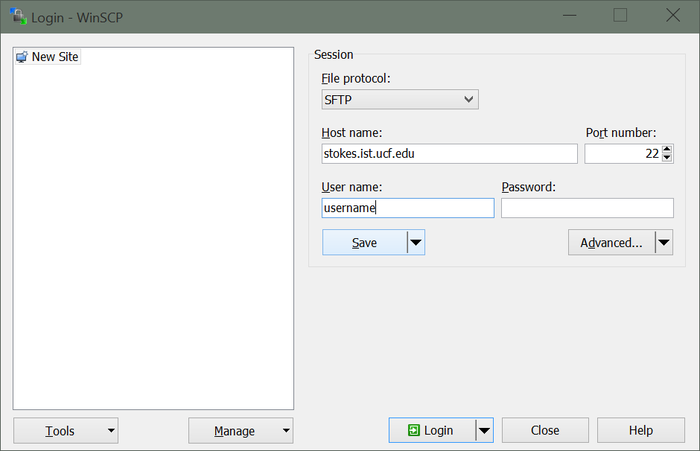
Click the "save" button.
You can name the site name whatever you'd like, in this example its called "stokes" and set any other preferences you may have.
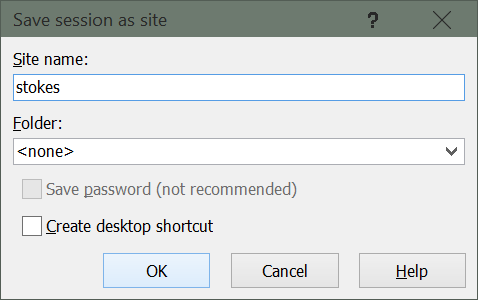
Name the site, and then click "OK" to save your profile.
After you've saved the profile, there should be a profile to the left labeled what you named it (In this case "stokes") and all of the Areas should be greyed out, to prevent you from changing them accidentally. If done correctly, everything before this point has been saved under that "stokes" profile.
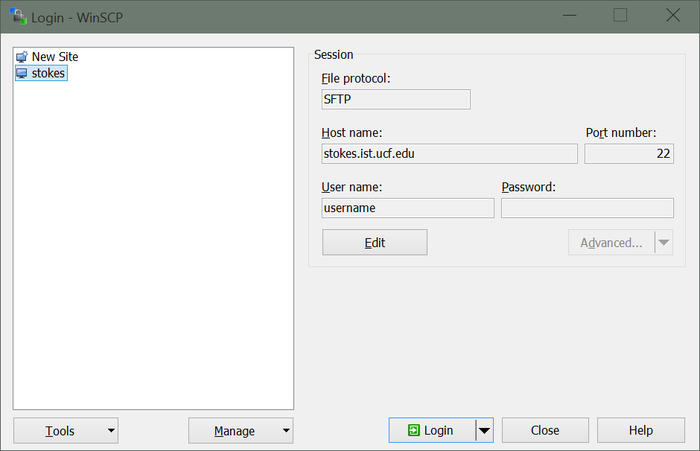
From here you'll want to click the "Login" button.
Before it will let you login, it will prompt you for the passphrase associated with your private key file.
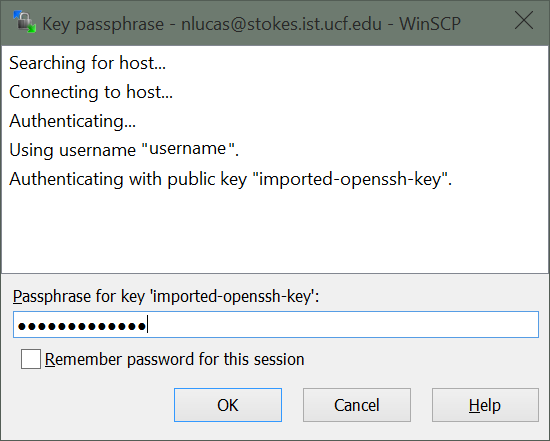
Input your passphrase and click "OK"
From there you should be logged into stokes, and the interface should look a lot like this.
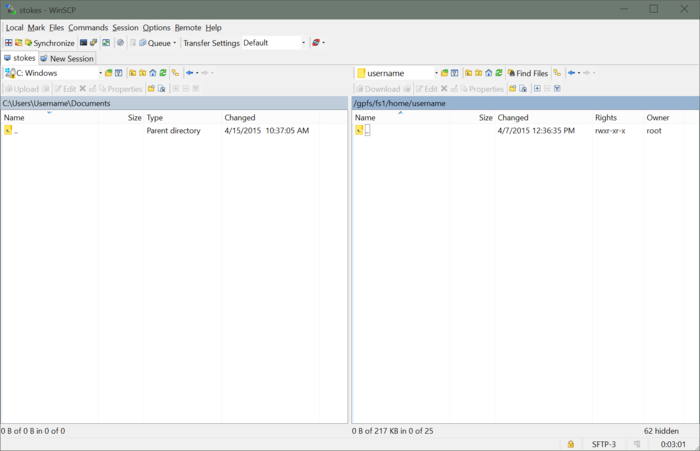
Note! Copying to Newton works similarly; simply replace stokes.ist.ucf.edu with newton.ist.ucf.edu.
