Stokes and Newton use SSH connections to login to the clusters. Depending on which client system you are using, the process of logging into them may be different.
You'll be logging into a command-line terminal window on Stokes or Newton via Secure Shell (SSH). How this is done depends on which client system you are using. The examples here are shown for Stokes (accessed at stokes.ist.ucf.edu) but Newton (accessed at newton.ist.ucf.edu) is accessed similarly (simply, replace "stokes.ist.ucf.edu" with "newton.ist.ucf.edu"). From which kind of machine are you trying to access one of the clusters?
Linux/Mac/UNIX/Windows 10 1803+ (OpenSSH) Users
First Login
If you're using a Unix/Linux variant or Windows 10 ver. 1803 or later, you can use ssh directly.
To log in, it's as simple as the following command:
ssh -i path_to_SSH_key This email address is being protected from spambots. You need JavaScript enabled to view it. Your login should look something like this:
[user@local:]$ ssh -Y -i path_to_SSH_key This email address is being protected from spambots. You need JavaScript enabled to view it.
====================================================
| Welcome to the Stokes HPC at the UCF Advanced |
| Research Computing Center. |
====================================================
Enter passphrase for key 'your_username':
Last login: [...]
[user@euser2 ~]$
You are now logged into the Stokes user node with your account.
Streamlined Login
If you'd like to simplify that process further for future logins, you can add information to your SSH configuration on your client station that will define some parameters for you.
You can set that up by editing your personal SSH configuration. For example, on Linux and Mac:
nano ~/.ssh/config Below is an example config file. You may need to make modifications to this if you already have an existing configuration file
#See ssh_config(5) for details.
#Settings for all connections
host *
ControlMaster auto #Allow multiple sessions to the same host to share a single connection
ControlPath ~/.ssh/%C.socket #Specifies name and location of connection state files
UseKeychain yes #This only has an effect on macOS. Saves passwords securely in Keychain Access.
#Settings that apply to both Stokes and Newton
host stokes newton
User [username] #Replace [username] with your username. This is typically first initial+surname. example: John Doe's username is jdoe
IdentityFile [file] #[file] is the path to the SSH *private* key used for authentication
#Settings specific to Stokes
host stokes
hostname stokes.ist.ucf.edu
#Settings specific to Newton
host newton
hostname newton.ist.ucf.edu
Now your client system will know the full name of Stokes, your username on Stokes, and where your SSH key is located. From there, it's now as simple as typing just: ssh stokes and entering your passphrase to login similar to:
[user@local:]$ ssh stokes
====================================================
| Welcome to the Stokes HPC at the UCF Advanced |
| Research Computing Center. |
====================================================
Enter passphrase for key 'your_username':
Last login: [...]
[user@euser2 ~]$
Windows Users
With Windows it is strongly advised to install Putty, but you may install any client that you feel suits your SSH usage appropriately (such as MobaXterm). For this walk-through Putty will be used. It is an easy download if you do not have it.
Once you have PuTTY, run it and step through these configuration steps:
- Enter
stokes.ist.ucf.eduin the Host Name box. -
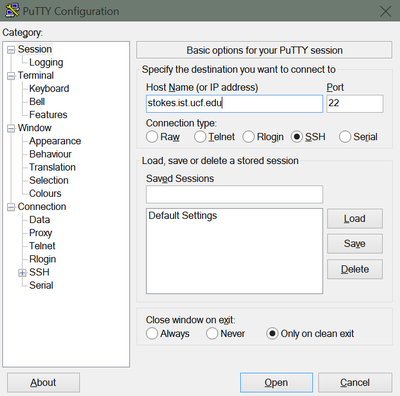
- Click on the
SSHheading on the left hand side of the screen and clickauthunder that tab. -
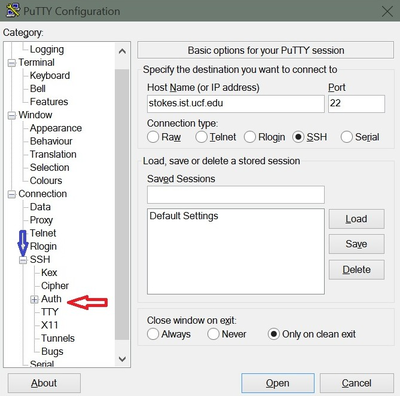
- This tab is now shown so click
Browseto specify your private key, select your .ppk file (for example:yourusername_id_rsa_1.ppk) and clickOpen. -
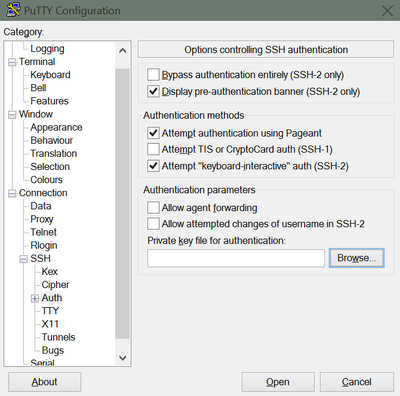
- In the left pane of the window, click
Sessionto return to the main tab. -
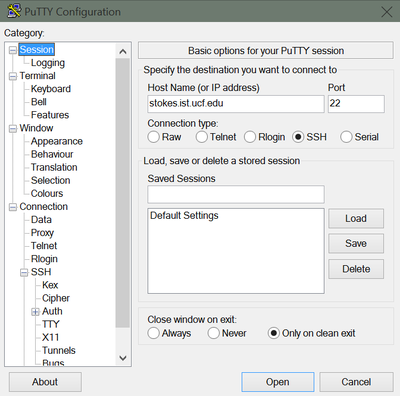
- Enter a name under Saved Sessions and then click
Saveto store your key and connection settings. -
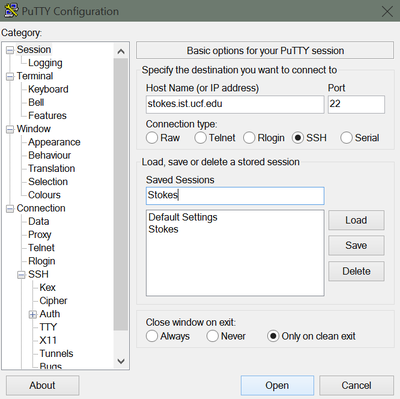
- Log in with your username, hit enter, and enter your passphrase.
-
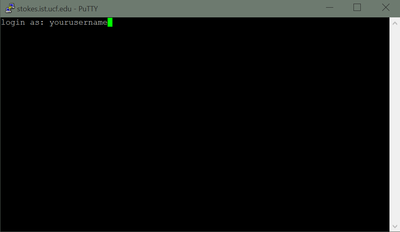
You should be logged into Stokes.
