
If you are already setup to use Globus/GridFTP, you may skip to the Transferring Files with Globus/GridFTP section, below.
Setting up Globus/GridFTP to use with ARCC Resources
First you will need to send us your NID and your ARCC account name so we can add them to the Globus map file.
1.) Send us an email with your NID and ARCC account name to a...@ucf.edu (Click on "..." to reveal the address).
2.) We will then add it ot the Globus map and let you now it is ready for use.
Next, you must setup Globus
1.) If you do not already have a Globus account, you must create one. Go to Globus, click on "Signup" in the top right of the page and follow the instructions for creating a Globus account.
2.) Next, you must associate your UCF InCommon Identity with your Globus Account. Go to the Globus login page and follow their directions to associate your InCommon Identity with your Globus account when prompted.
Note: From this point on, until we have added your information to our server, these steps will not work.
6.) Next you must activate the ucfarcc#stokes Endpoint, by going to Globus and following the instructions provided. You may be asked to authenticate against the endpoint. If you are, use your UCF NID and NID password to do so.
Note: At this point, you will be able to transfer files between GridFTP servers, such as the ARCC DTN and XSEDE DTNs.
7.) If you want to be able to move files between ARCC resources and your lab computer, you will have to setup a Globus endpoint on your local machine. To do this, go to this page , then follow the directions to download the appropriate Globus Personal Connect client and setup your local endpoint.
Note: Your local end point will only be accessible by you using your machine's login credentials.
Transferring Files with Globus
Once all of the above is done for the first time, you can transfer files between the ucfarcc#stokes endpoint and other endpoints easily via the web. This can be done from any machine; you do not have to be located at either of the machines involved in the transfer.
1.) Go to Globus.org's Transfering files page. You may be asked to login first.
2.) You should see something that looks like this:
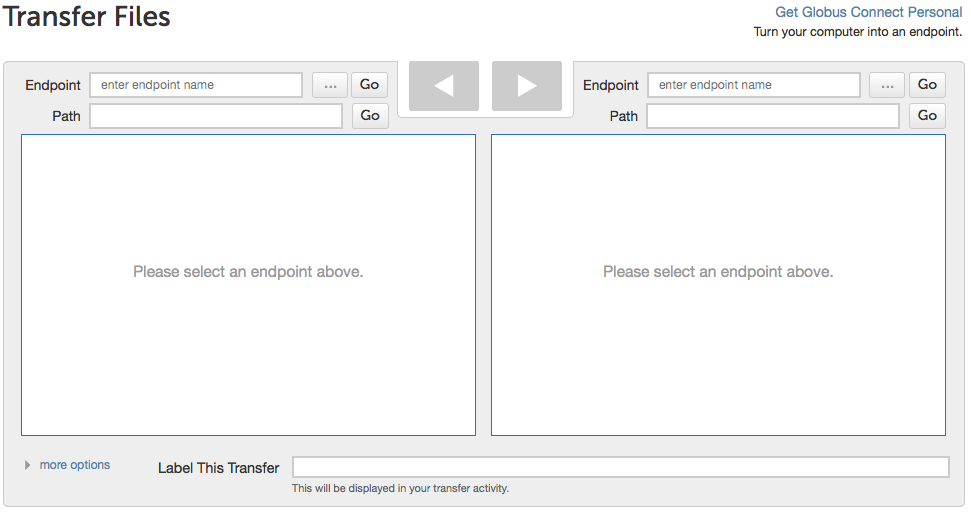
3.) On the left-hand panel, in the Endpoint edit box, type the ucfarcc#stokes endpoint target string. You may be asked to authenticate. If so, use your UCF InCommon NID and NID password.
4.) On the right-hand panel, in the Endpoint edit box, type the endpoint target string of the other system (e.g., your personal connect target on your local lab machine). You may be asked to authenticate. If so, authenticate as you would for your local machine (use your username and password for that machine).
5.) To copy files from Stokes/Newton to the other resource, use the browser on the left to find the file or directory that you want to copy, then press the right arrow button. To copy files from the other resource to Stokes/Newton, use the browser on the right to find the file or directory that you want to coy, the press the left arrow button.
